How to setup SSO with OneLogin
BlueTally lets you save time and headaches with our Single Sign-on integration with OneLogin that lets your team members log in and use the app without the need to manually create accounts and new passwords.
Log in to your OneLogin account
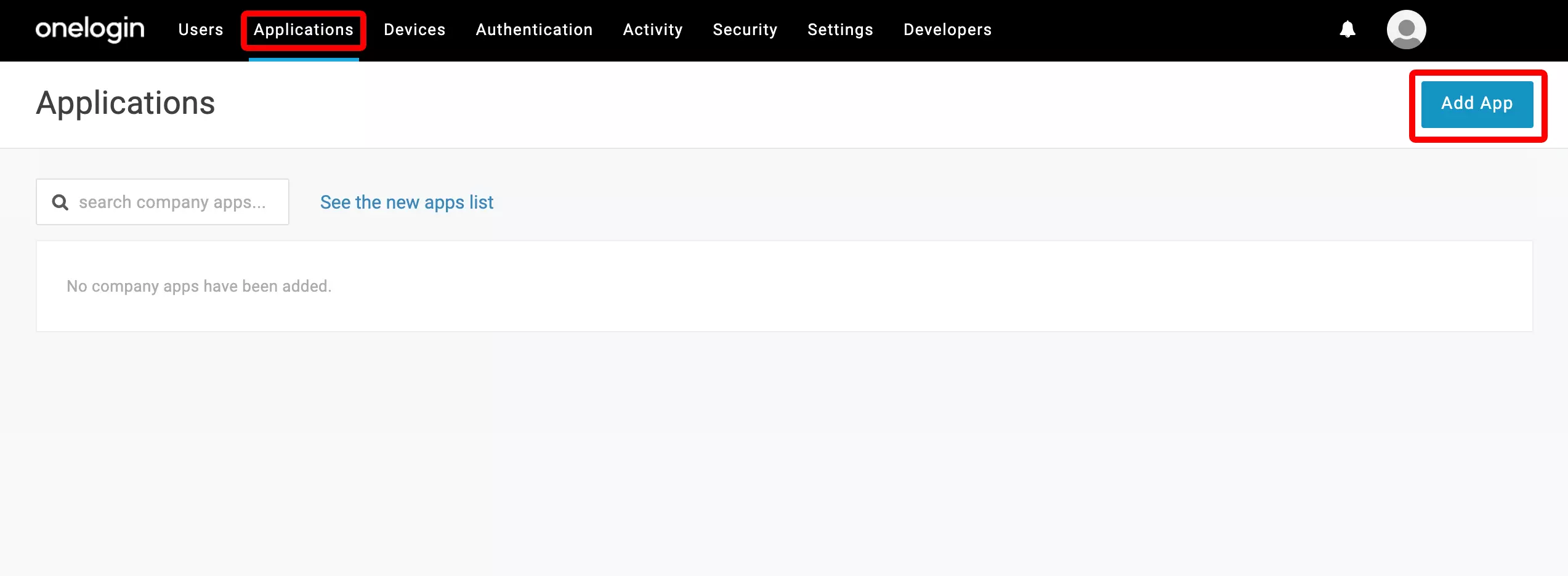
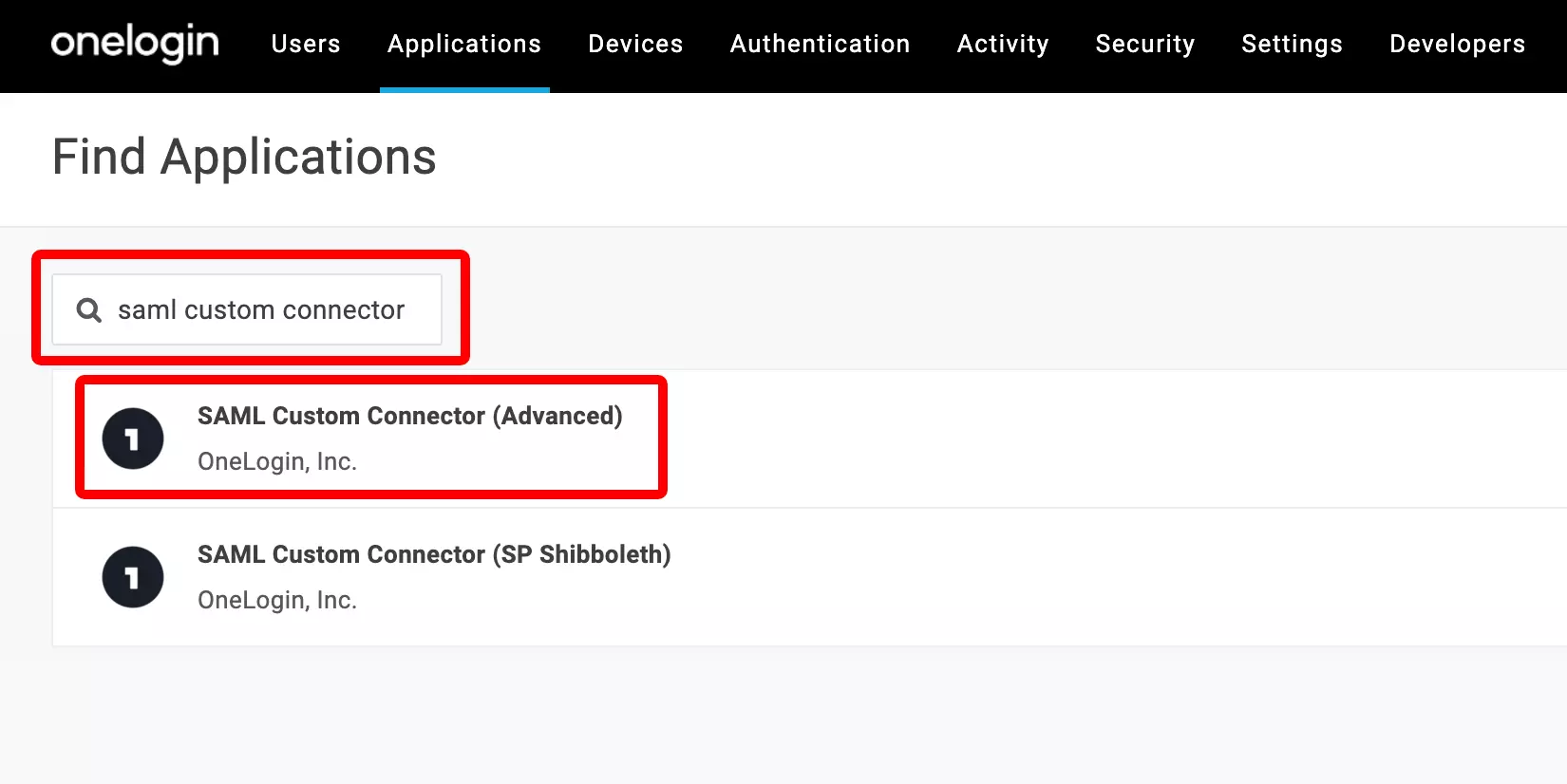
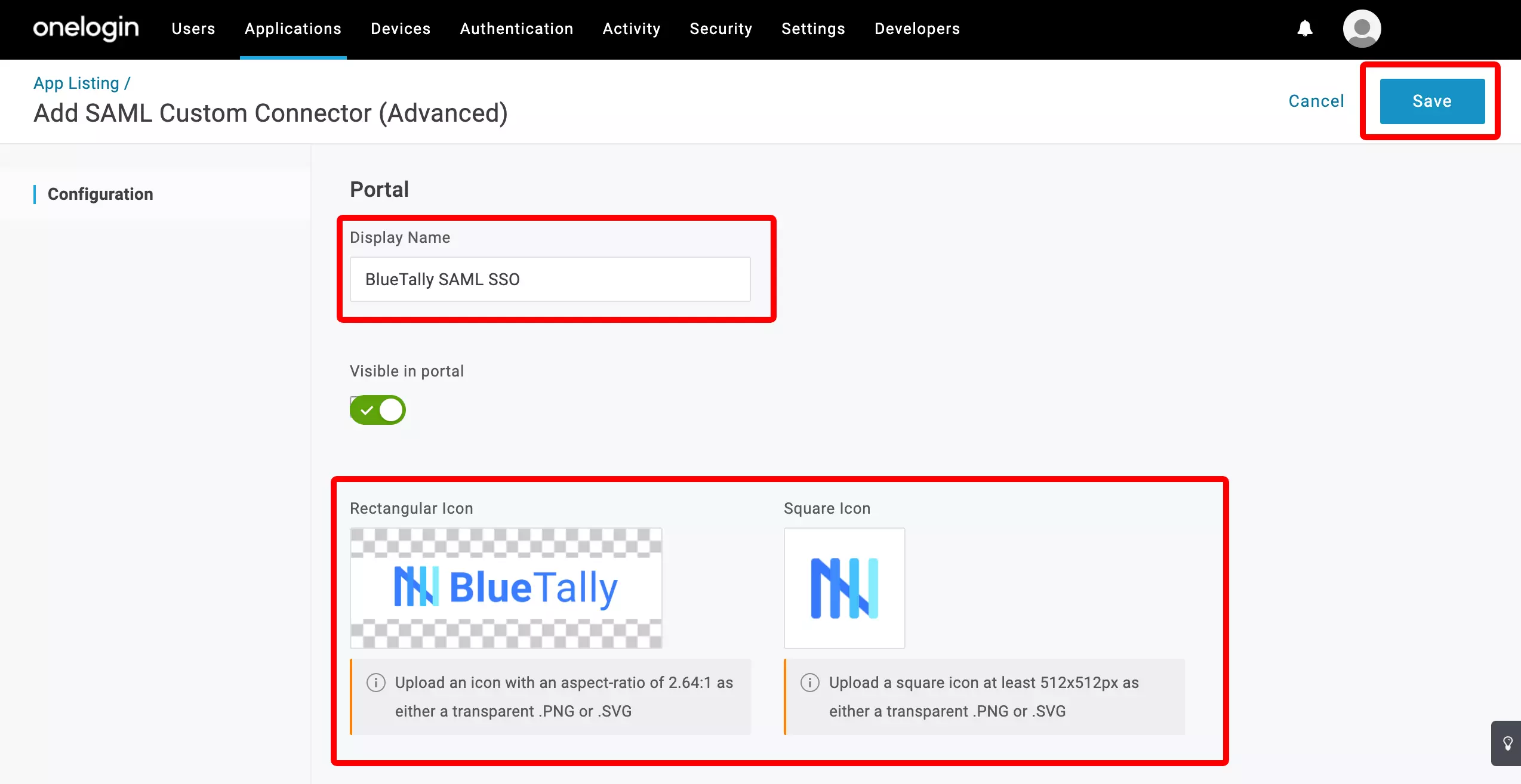
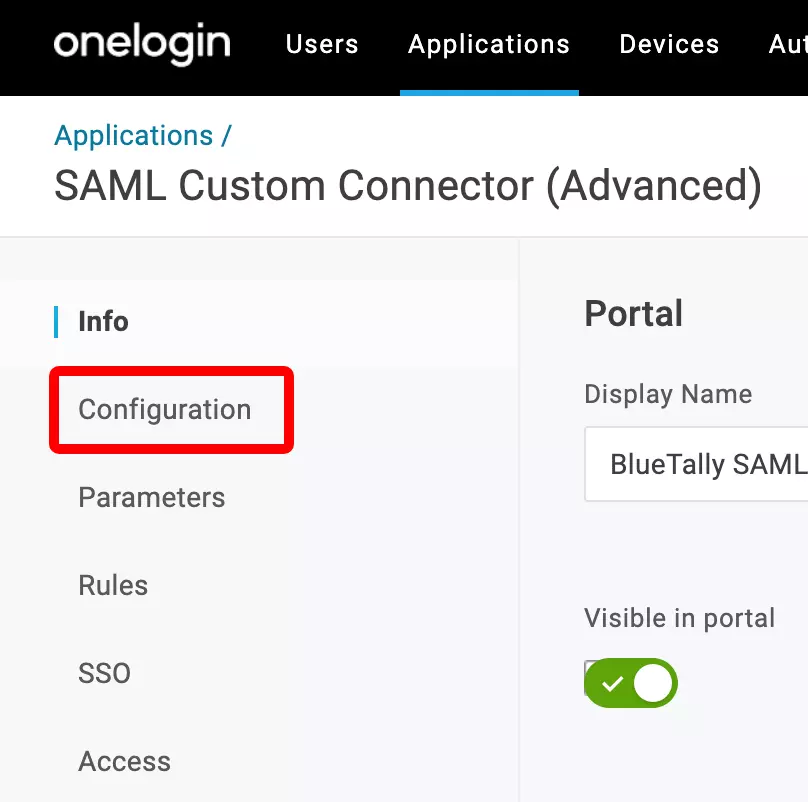
"https://CUSTOMLINK.bluetallyapp.com/users/auth/saml_CUSTOMLINK/metadata" in the Audience (EntityID) field,
"https://CUSTOMLINK.bluetallyapp.com/users/auth/saml_CUSTOMLINK/callback" in the Recipient field,
"https://CUSTOMLINK.bluetallyapp.com/users/auth/saml_CUSTOMLINK/callback" in the ACS (Consumer) URL Validator field,
"https://CUSTOMLINK.bluetallyapp.com/users/auth/saml_CUSTOMLINK/callback" in the ACS (Consumer) URL field and scroll down
(replace CUSTOMLINK with the custom link you want to use to log into the app with)
If your custom link contains a "-", please replace it with a "_" in the last CUSTOMLINK in the Audience (EntityID) field, Recipient field, ACS (Consumer) URL Validator field, and ACS (Consumer) URL field, for example: "https://my-custom-link.bluetallyapp.com/users/auth/saml_my_custom_link/callback"
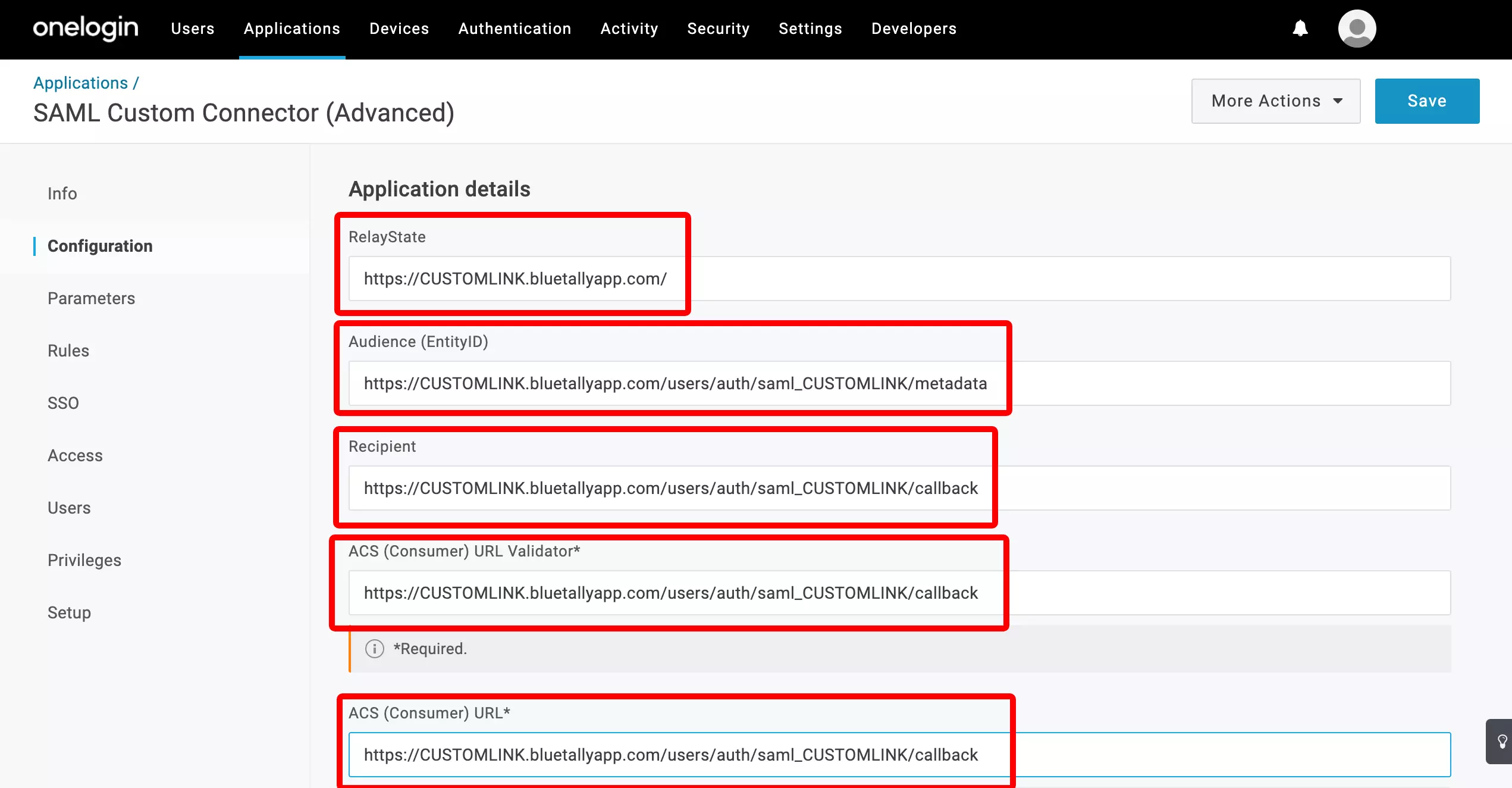
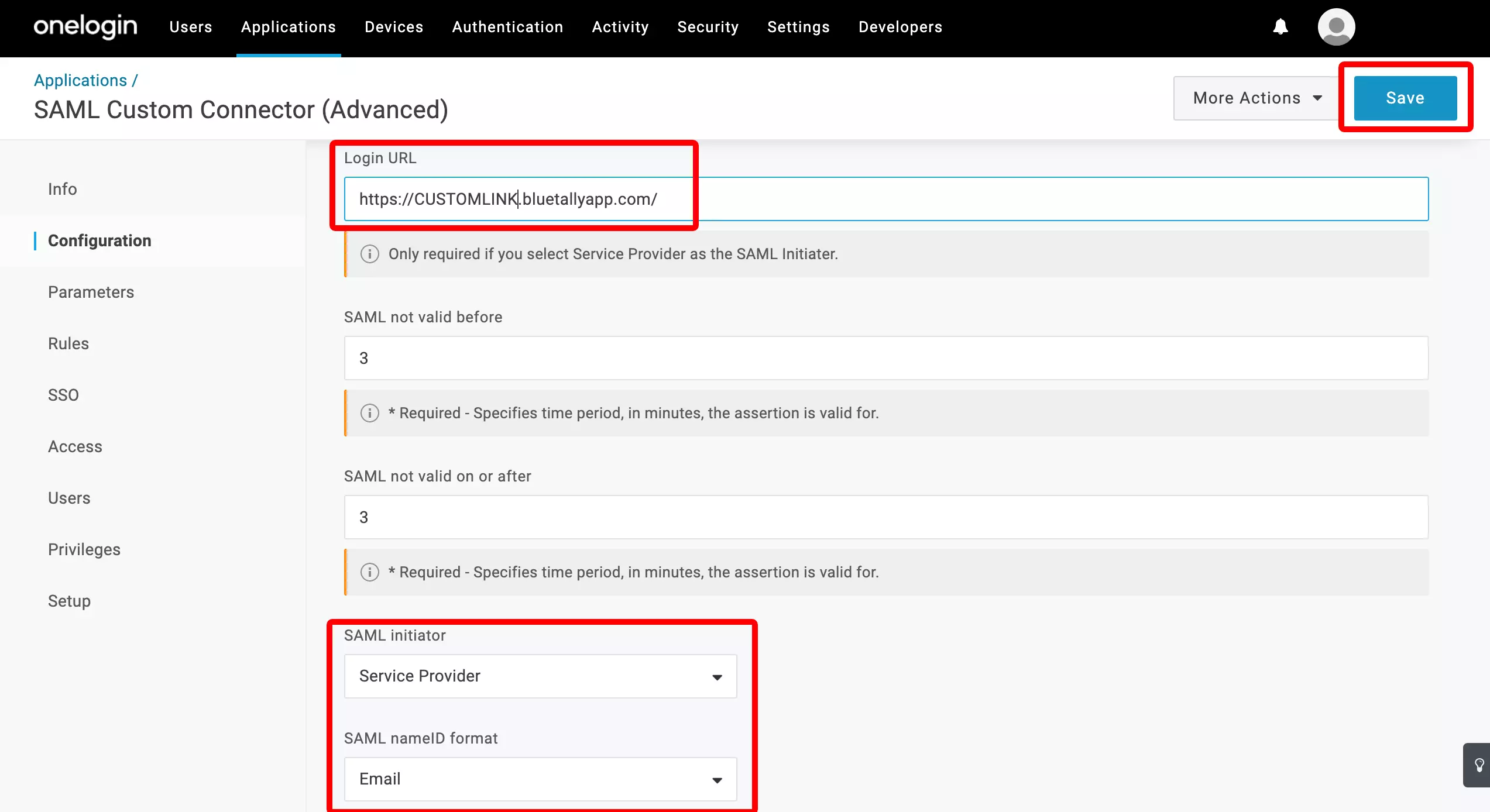
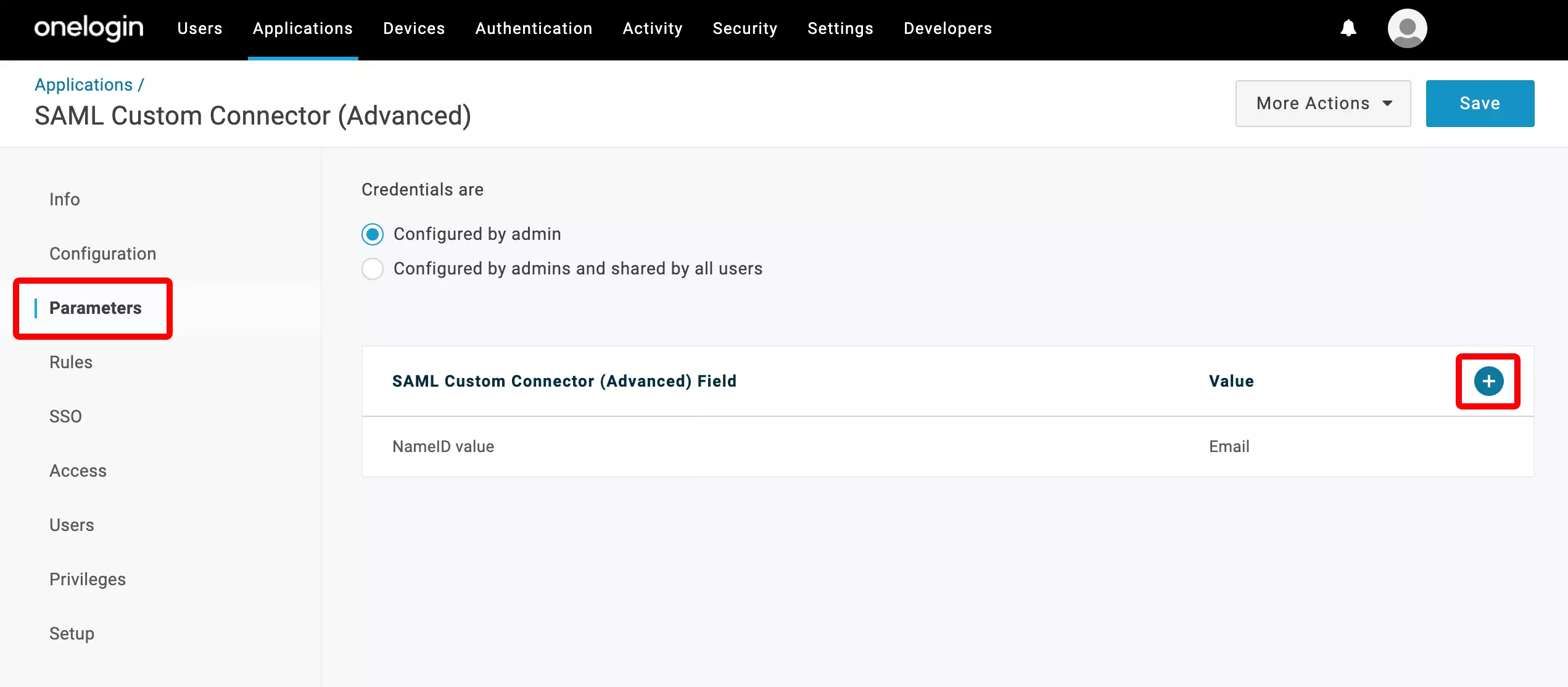
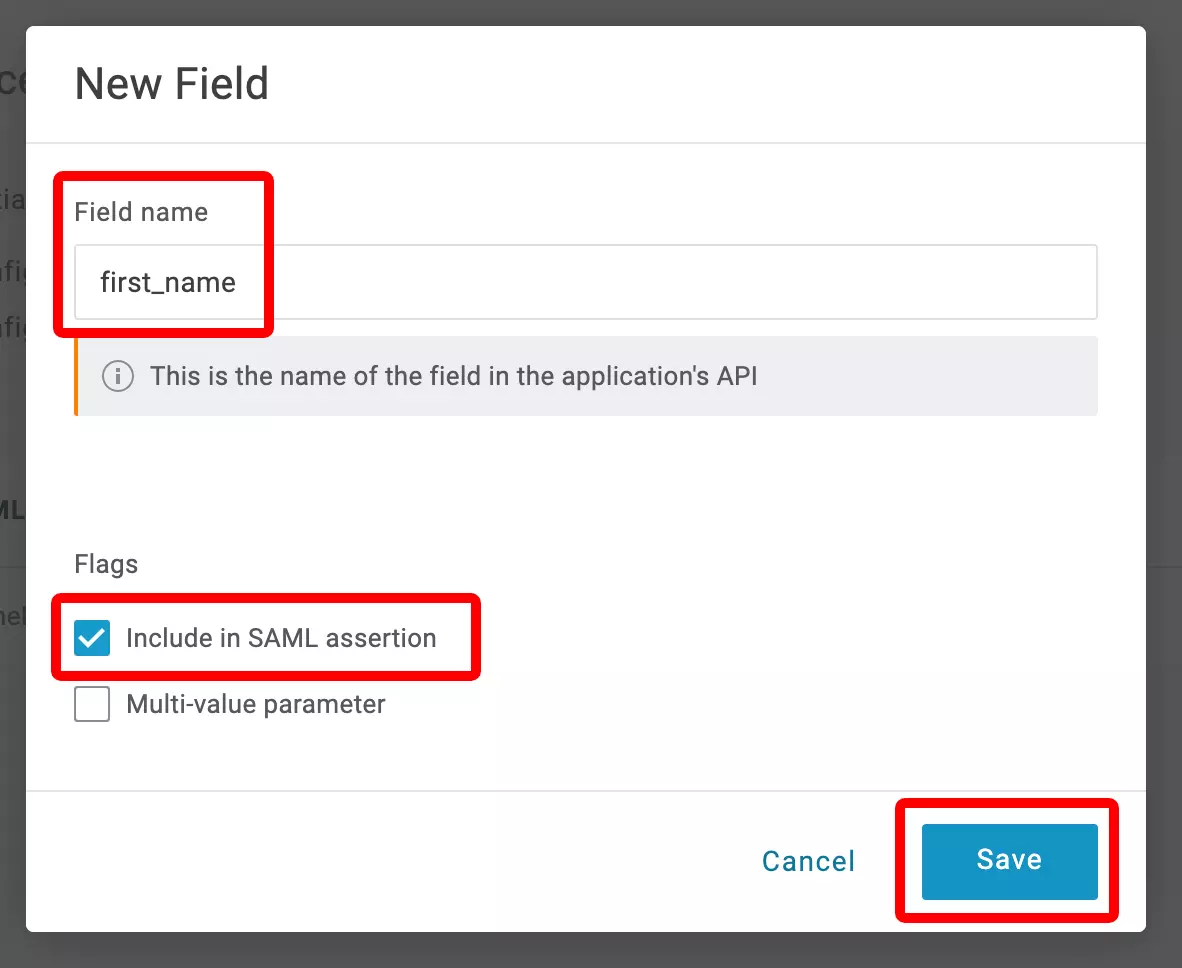
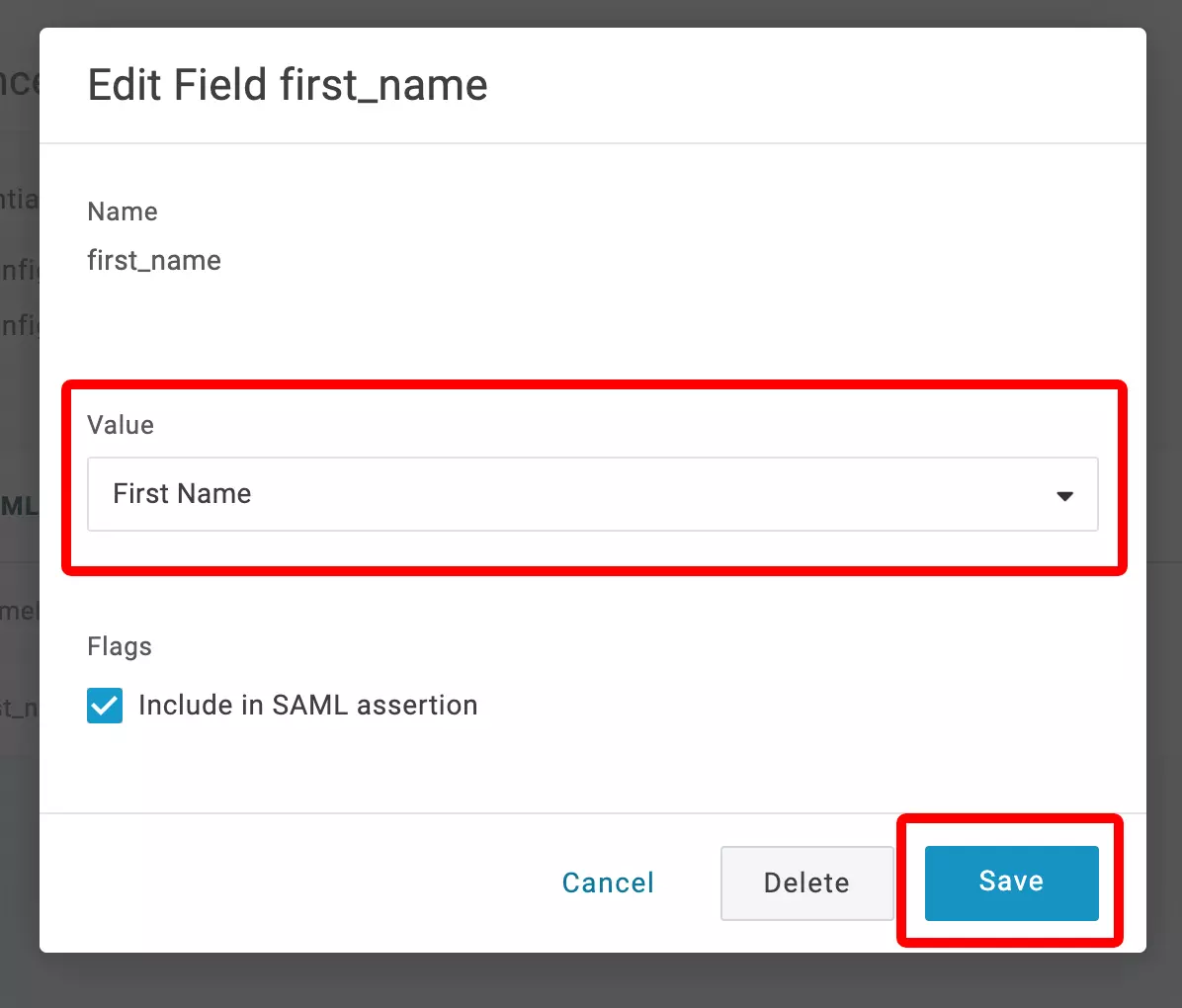
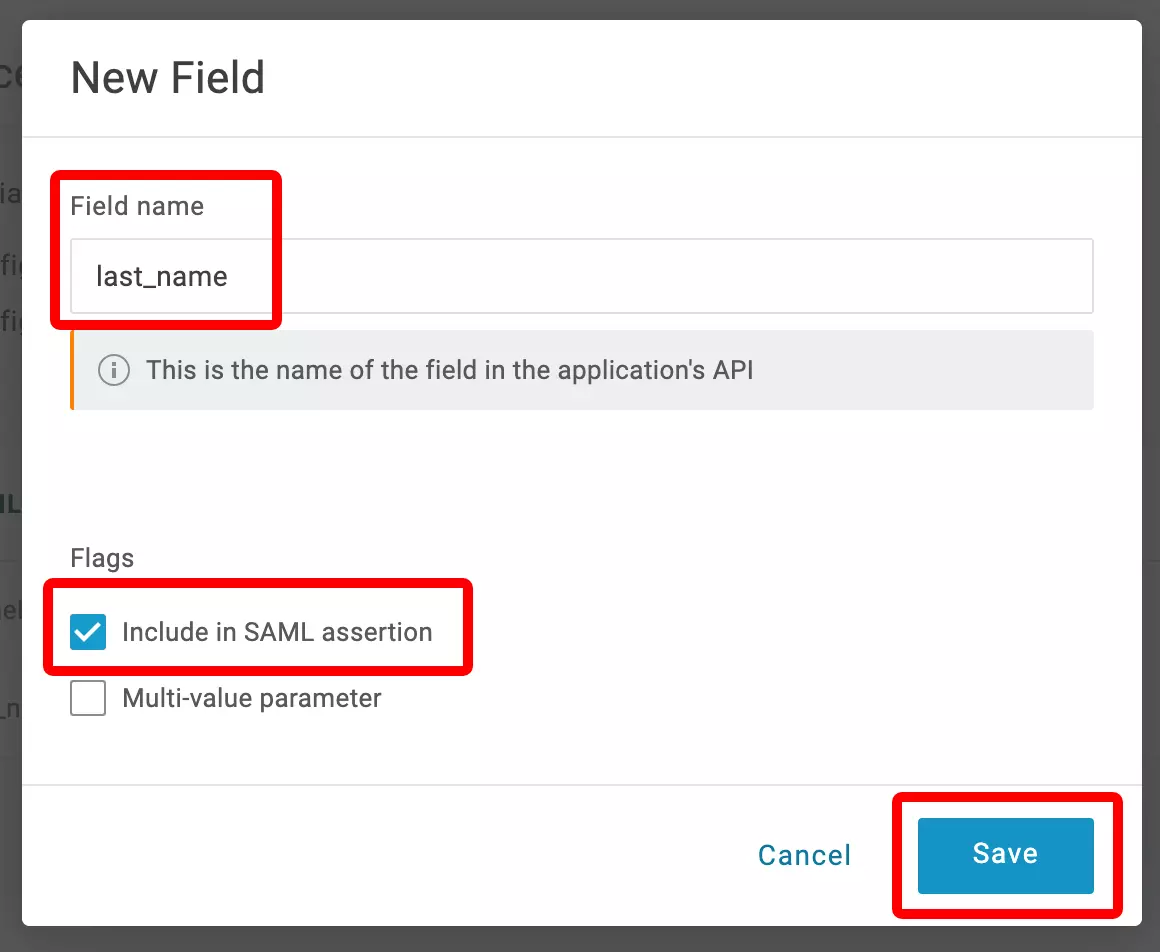
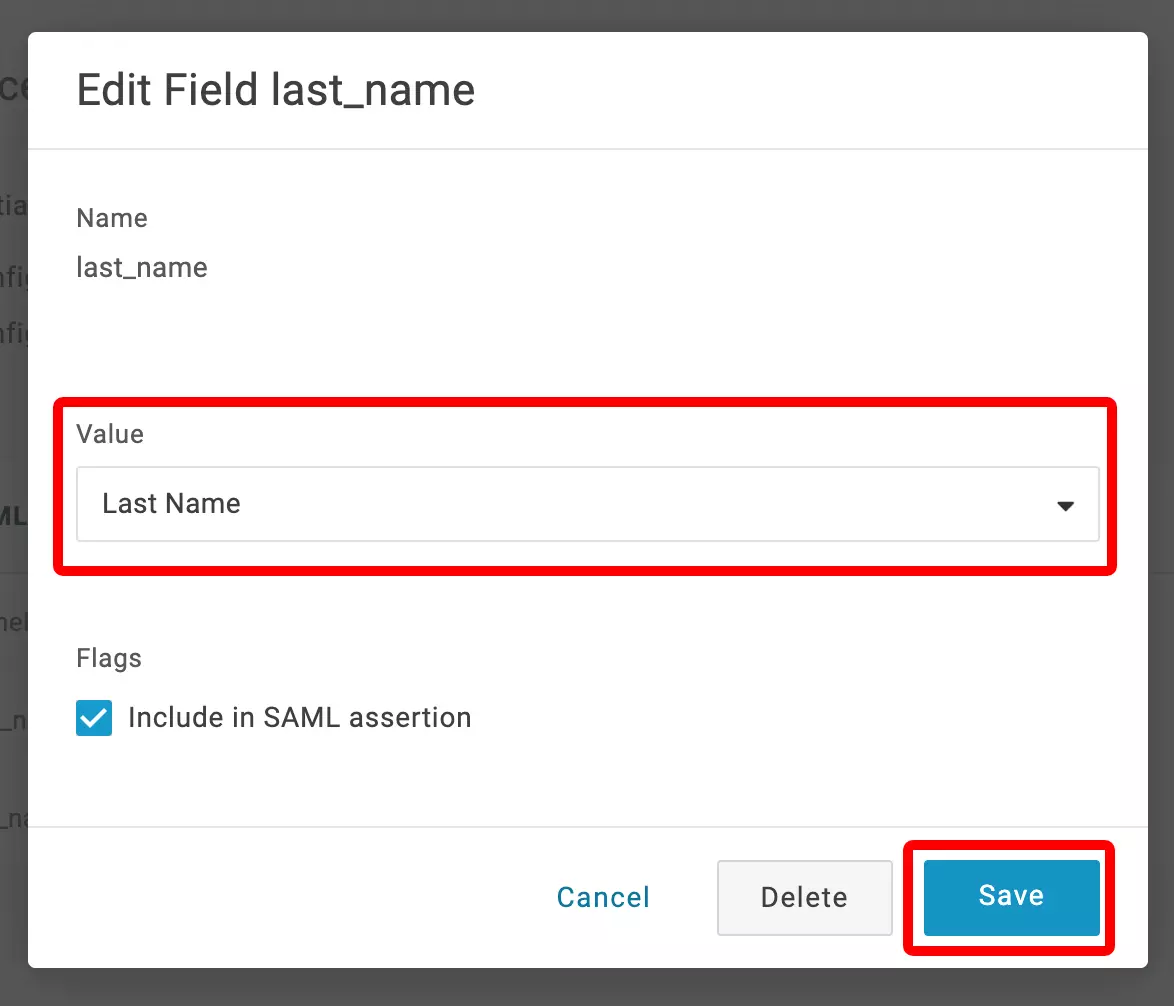
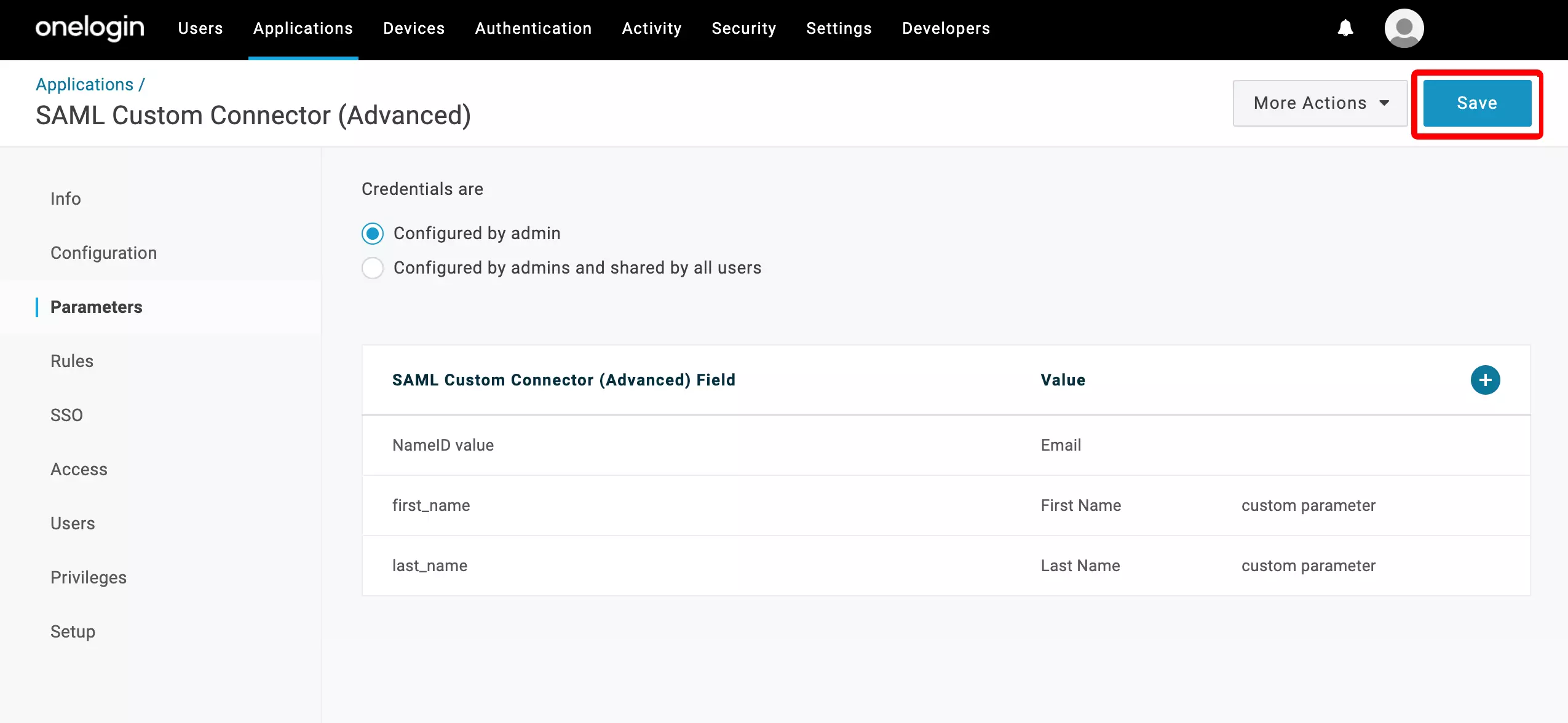
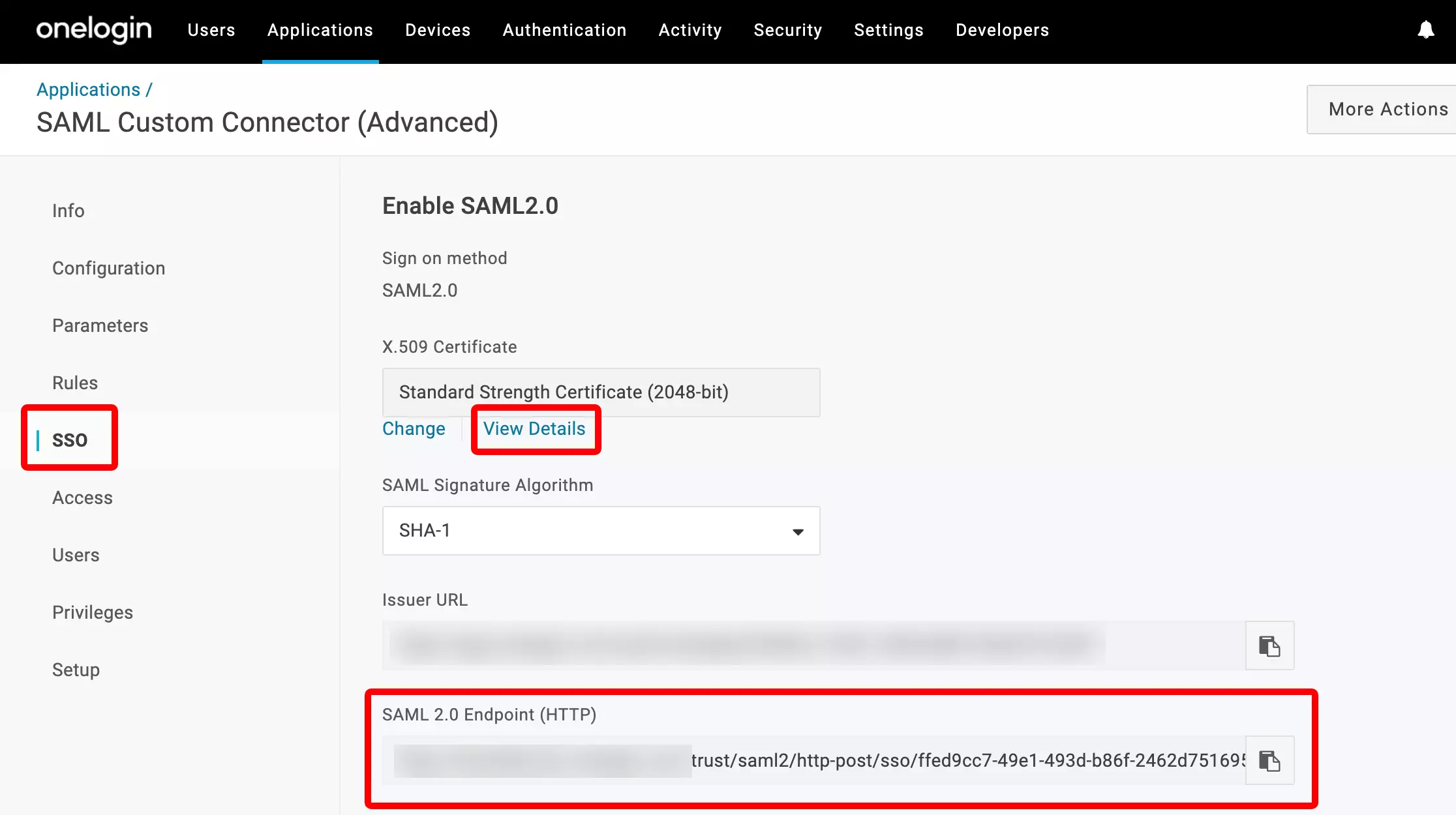
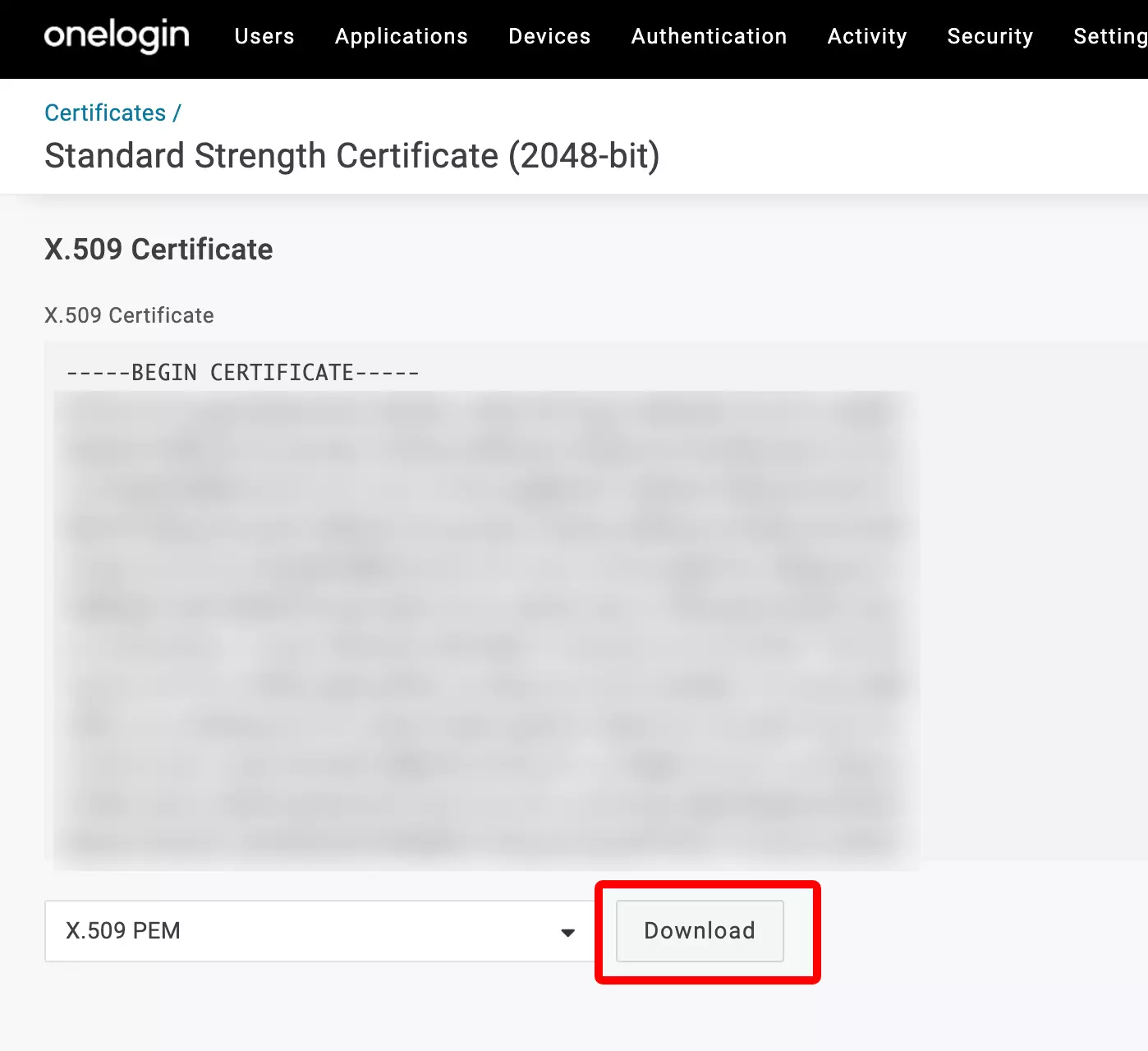
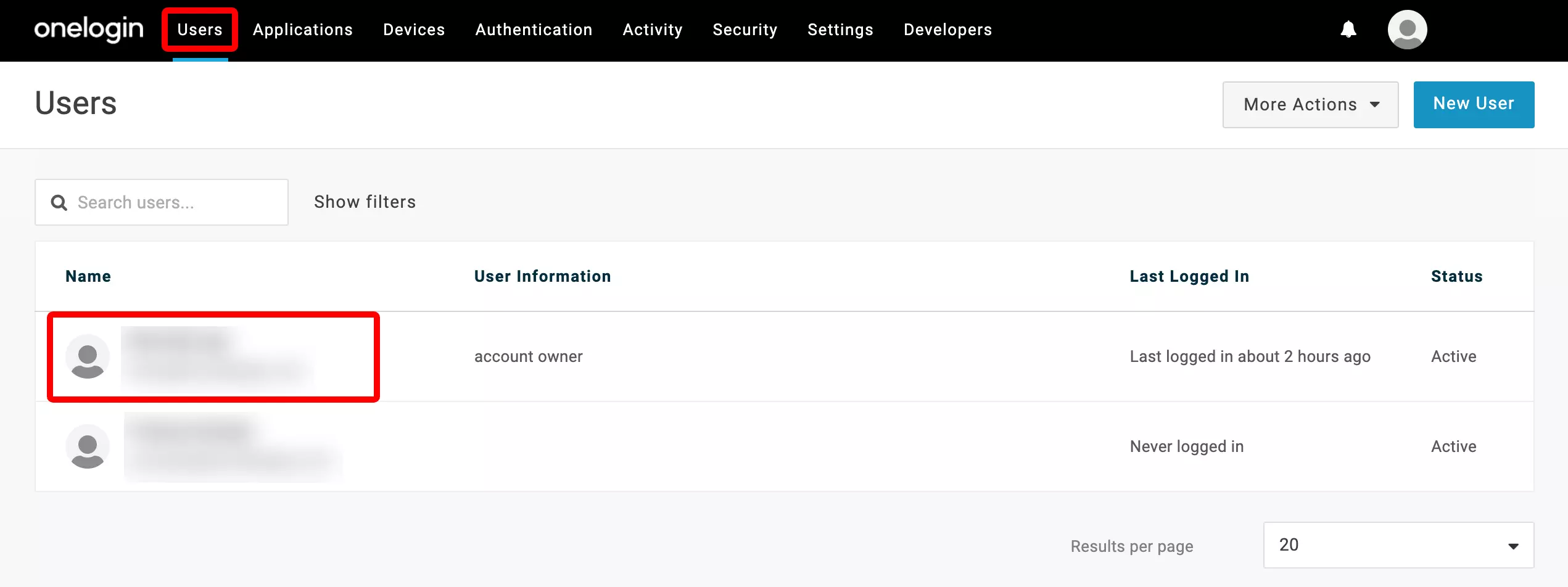
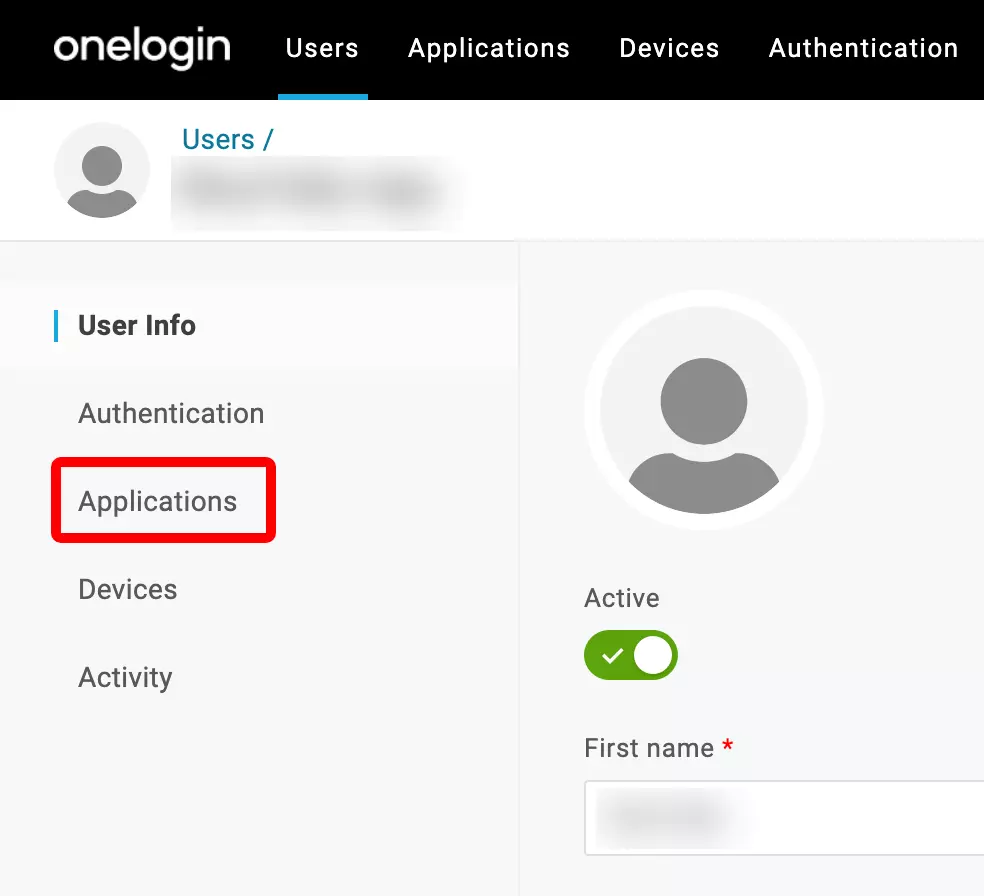
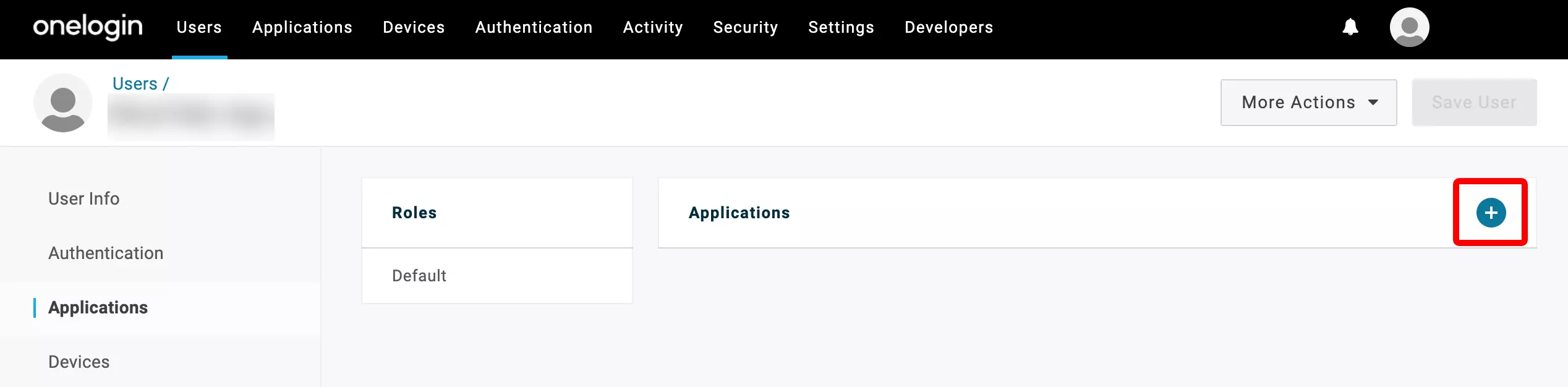
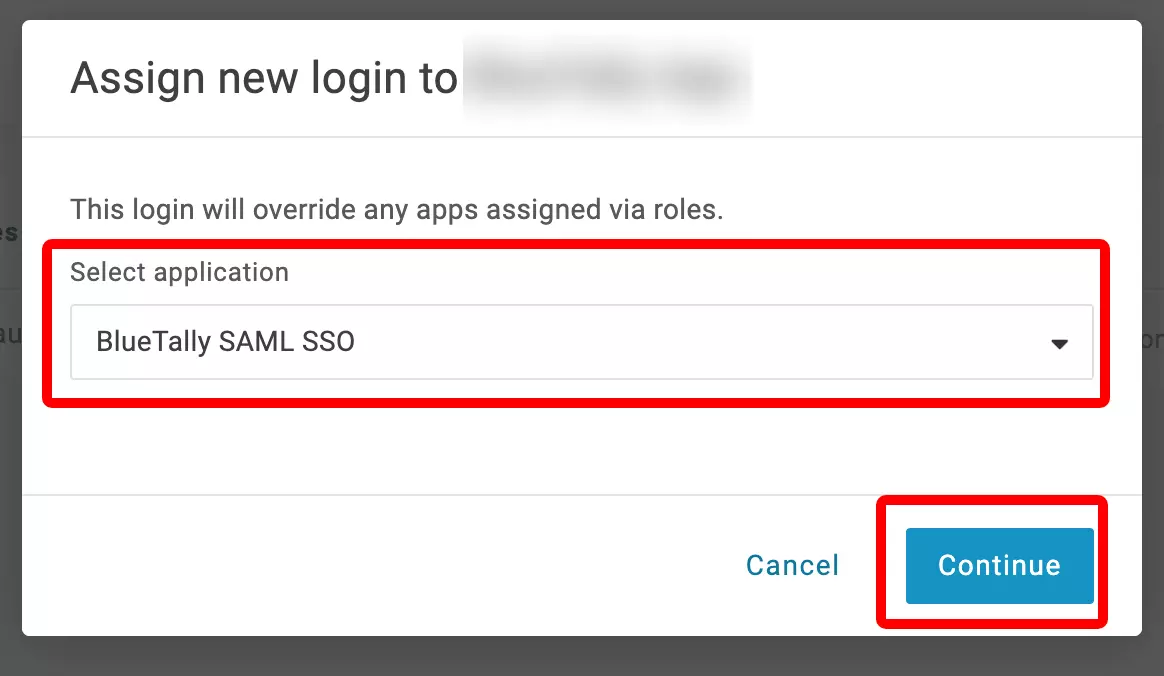
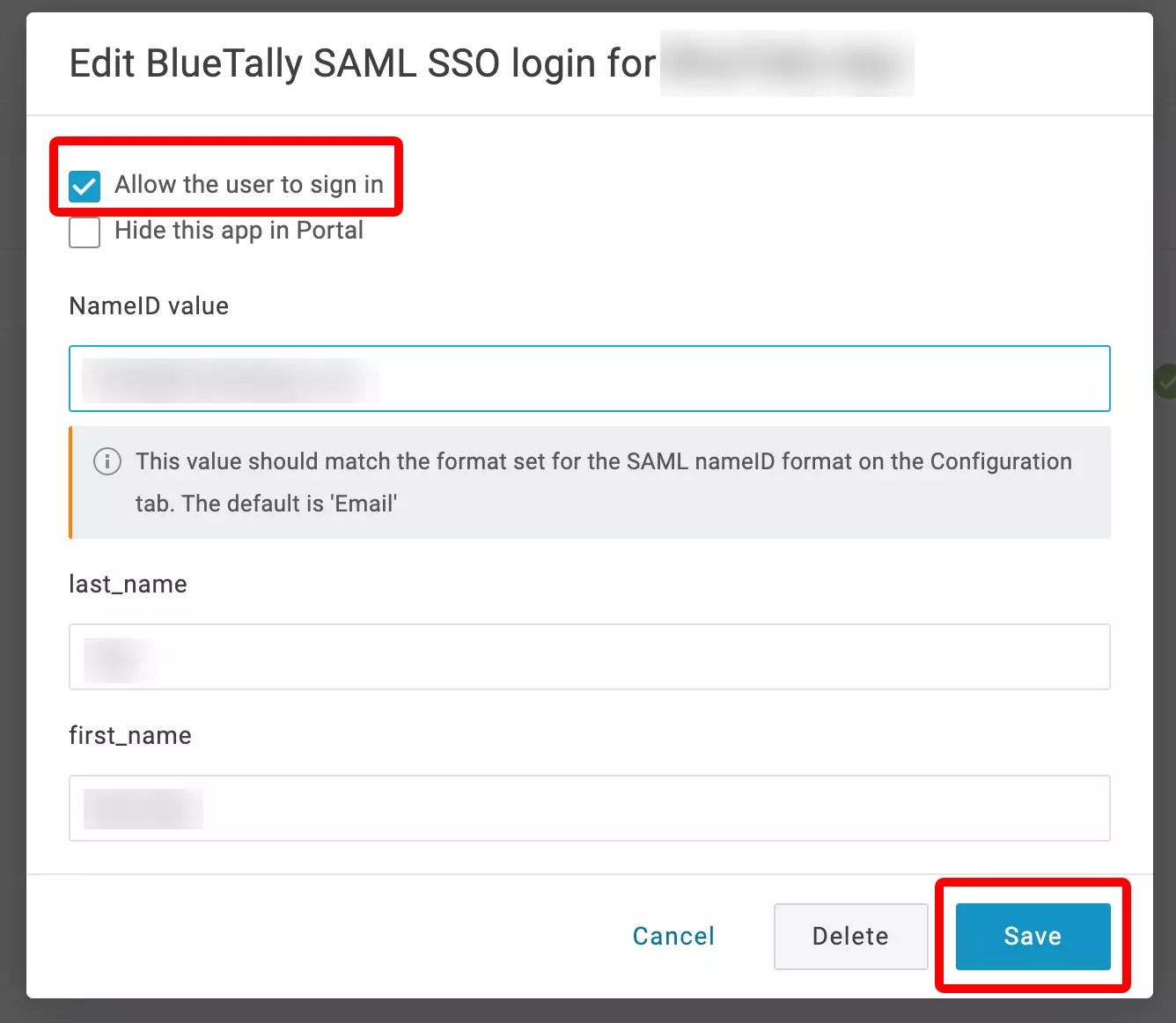
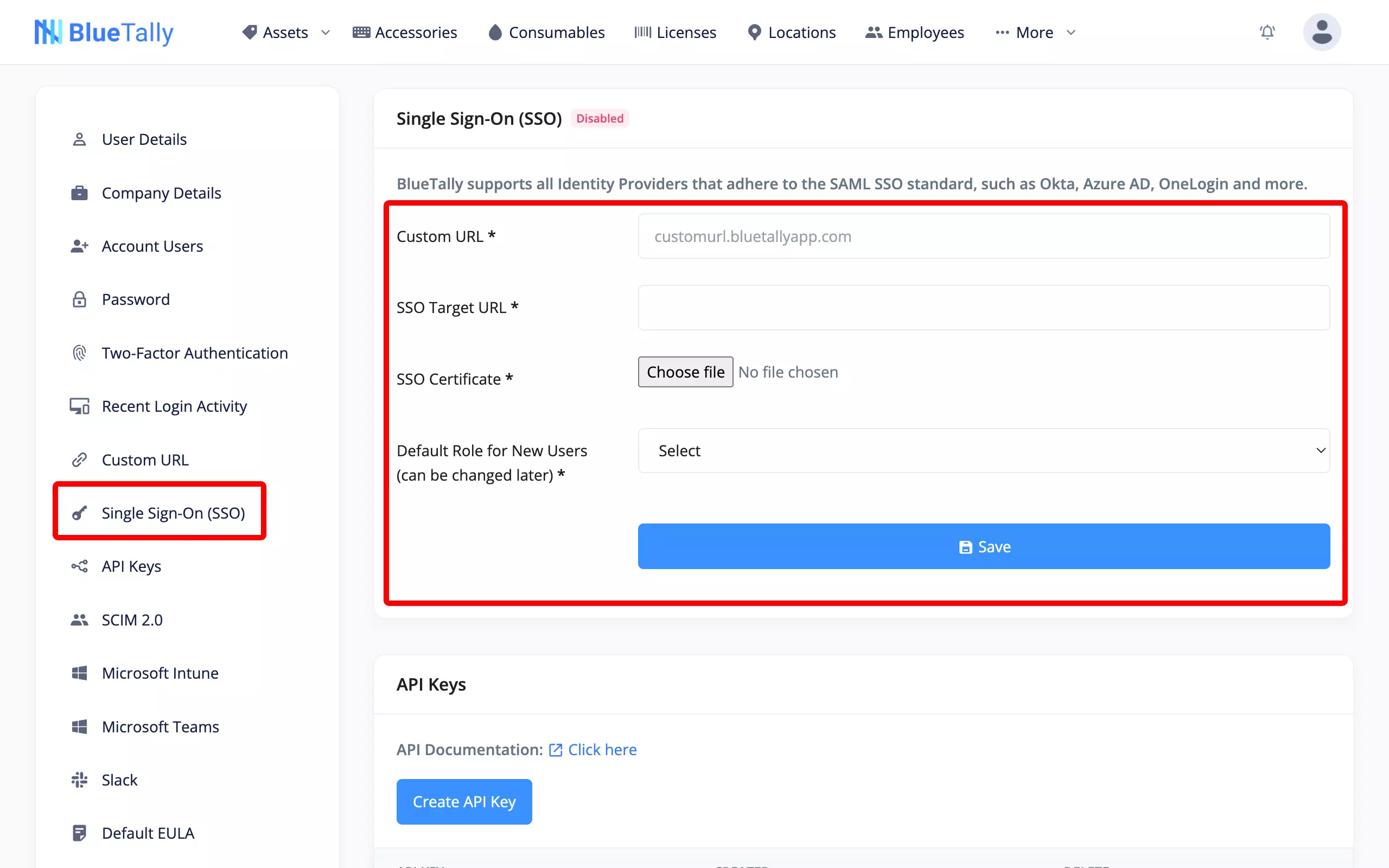
That's it! Once you upload these details into your account settings, we'll complete the setup on our end - this usually takes a few hours. You'll receive an email when everything is ready.
Once SSO has been setup on your account, giving new users access to BlueTally will be done in the OneLogin application you just created. The same goes for removing user access. New users will only appear in the Account User list in BlueTally after they've signed in for the first time.
If you have any questions regarding this integration, send us an email to support@bluetallyapp.com and we'll assist you with your setup!
You can also receive notifications directly to Microsoft Teams and Slack, integrate BlueTally with Intune, or into your existing workflows by using our powerful API.










